Navigation auf uzh.ch
Navigation auf uzh.ch
On this page you will find basic instructions for the documentation of technical problems occuring during BYOD exams on site as well as remote online exams.
Here you can find answers on what to do in case of network problems, software errors and defective hardware, as well as helpful instructions.
Please read through and try carefully, if you have no experience with screenshots, first aid wifi trouble shooting or pinging. Exemplary ways are shown. Please check whether these work for you and use any alternatives you may know.

The two-step login should now be activated and you should always see a six-digit code in the Authenticator app under "eduID.ch", which changes every 30 seconds. You use this code when logging in to OLAT.
If you receive the error message "Invalid two-step login code" when logging in to OLAT with the SWITCH edu-ID, you must link your edu-ID to the Authenticator app again:
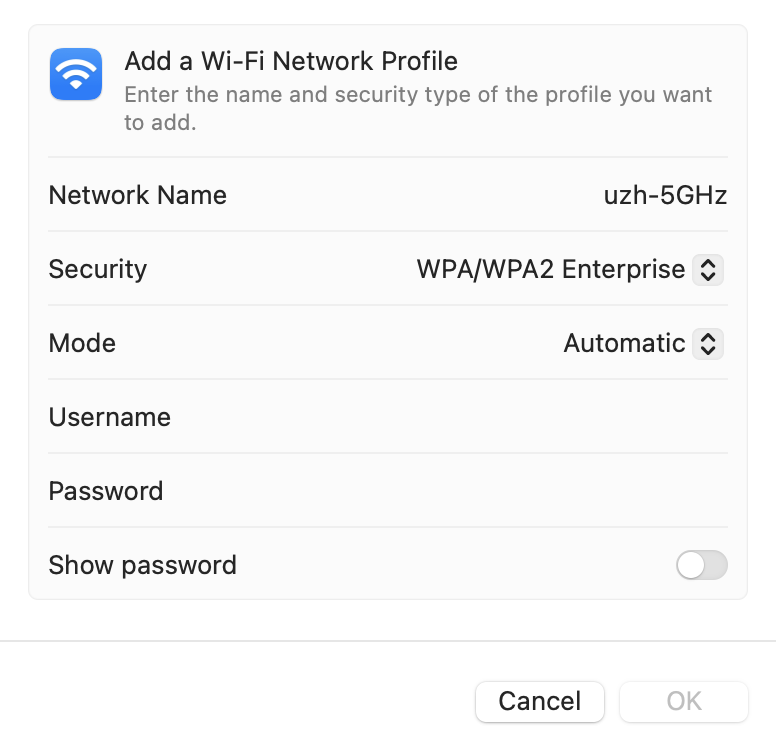
MacOS may experience connection problems with the Wi-Fi "uzh-5GHz". If this is the case, proceed as follows:
A short summary, if possible consisting of one sentence, explaining the problem (no proposed solution).
Brief and concise information, which makes it easy to understand the described problem, documented with screenshots of the entire desktop (including time).
Examples:
You immediately communicate all this information to the exam-specific contact person via the channel specified for the examination. The contact person provides instructions on how to proceed.
Since the information could also be important in the context of a subsequent petition, you should definitely save and keep everything.
Additional tip: As an emergency solution with network problems, you can try to create a hotspot on your smartphone. Please try it out in advance so that you know how to do it.
A short summary, if possible consisting of one sentence, explaining the problem (no proposed solution).
Brief and concise information, which makes it easy to understand the described problem, documented with screenshots of the entire desktop (including time).
Example:
Example actual status:
Example target status:
Example: "My computer won't turn on anymore."
Call the specific contact number of your exam or call via mobile phone on the contact channel provided and describe your situation exactly.
Alternatively, programs like Snipping Tool can be used.
The simplest screenshot on the Mac is made with the key combination Cmd-Shift-3, which takes a picture of the entire screen visible at the moment the key is pressed.
Alternatively, you can take a screenshot of a certain area with the key combination Cmd-Shift-4.
The Mac saves the screenshots as PNG images on the desktop, each named "Screenshot [date] at [time]. From there, you can copy and paste the screenshot.
Left click on the try icon below, disconnect and reconnect.
Hold down the option key (alt) on your keyboard and left-click on the WLAN icon in the menu bar at the top of the screen.
You will now see a variety of network information, or additional data about your current network connection. Click on "Disconnect from network name" to terminate the connection to this WLAN network.
The network connection is momentarily interrupted and you cannot access the Internet until you reconnect to a network. This method has the advantage that the WLAN is not deactivated. This can be especially useful if, for example, there are problems with the connection. It often helps if you are only disconnected from the existing connection for a short time.
Hold down the option key (alt) on your keyboard again and left-click on the WLAN icon in the menu bar at the top of the screen and reconnect the WLAN.
Click on the Windows logo and enter "cmd" in the search field. Wait a short time until "cmd.exe" appears in the list above and press the Enter key.
The MS-DOS prompt opens. Here you enter the command "ping" followed by a space and an IP or Internet address (it is best to use: ping 8.8.8.8) and confirm this with Enter. The results are now displayed.
To access the terminal, you have the following options:
Go to the Finder and follow the Finder route "Go / Utilities / Terminal". Alternatively, you can also search in the spotlight ("Spotlight", magnifying glass icon in the upper right corner) for "Terminal".
When you are in the terminal, execute the following line (type and Enter): ping 8.8.8.8
By default, the command is executed in macOS until it is terminated with the following keys: Ctrl + C