Navigation auf uzh.ch
Navigation auf uzh.ch
Hier finden Sie grundsätzliche Anleitungen zur Dokumentation von technischen Problemen bei BYOD-Prüfungen vor Ort sowie bei remote Onlineprüfungen.
Hier finden Sie Antworten darauf, was Sie tun müssen bei Netzwerkproblemen, Software-Fehlern und defekter Hardware, sowie hilfreiche Anleitungen.
Bitte lesen Sie die folgenden Anleitungen sorgfältig durch und probieren Sie sie aus, wenn Sie keine Erfahrung haben mit Screenshots, mit erste Hilfe für Wifi-Trouble-Shooting oder mit Pingen. Es werden exemplarische Wege aufgezeigt. Bitte prüfen Sie, ob diese bei Ihnen funktionieren und nutzen Sie allenfalls Alternativen, die Sie kennen.

Tippen Sie oben rechts auf das Plus-Zeichen (+) und wählen Sie «Anderes (Google, Facebook usw.)».
Scannen Sie mit dem Smartphone den QR-Code, der Ihnen auf eduid.ch angezeigt wird.
Geben Sie den sechsstelligen Code, der Ihnen in der Authenticator App unter «eduID.ch» angezeigt wird, auf eduid.ch ein.
Das Two-Step Login sollte nun aktiviert sein und Sie sollten in der Authenticator App unter «eduID.ch» immer einen sechsstelligen Code sehen, der sich alle 30 Sekunden ändert. Diesen Code verwenden Sie beim OLAT-Login.
Wenn Sie beim Login auf OLAT mit der SWITCH edu-ID die Fehlermeldung «Ungültiger Two-Step Login Code» erhalten, müssen Sie Ihre edu-ID neu mit der Authenticator App verknüpfen:
Folgen Sie dem Link: https://eduid.ch/web/edit-security-settings/
Klicken Sie bei «Authenticator App» auf «Aus».
Folgen Sie der oben beschriebenen Anleitung
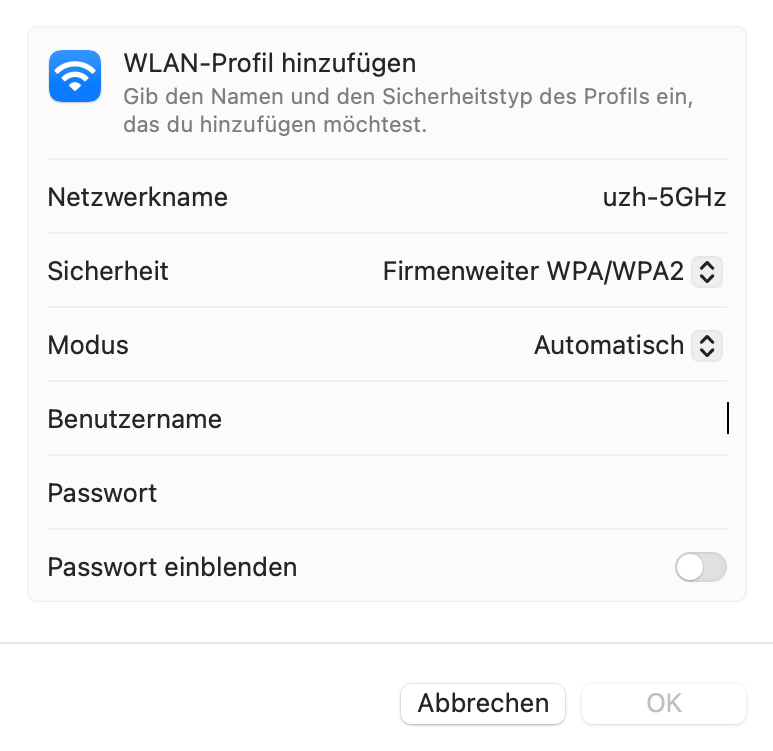
Bei MacOS kann es zu Verbindungsproblemen mit dem WiFi «uzh-5GHz» kommen. Ist dies der Fall, gehen Sie wie folgt vor:
Eine kurze, wenn möglich aus einem Satz bestehende Zusammenfassung, die das Problem erklärt (kein Lösungsvorschlag).
Kurz und prägnant formulierte Infos, mit denen das beschriebene Problem einfach nachvollzogen werden kann, belegt mit Screenshots vom gesamten Desktop (inkl. Uhrzeit).
Beispiele:
Alle diese Informationen teilen Sie sofort der prüfungsspezifischen Kontaktperson über den für die Prüfung vorgegebenen Kanal mit. Die Kontaktperson liefert Anweisungen zum weiteren Vorgehen.
Da die Informationen auch wichtig sein könnten im Rahmen eines nachträglichen Gesuchs, sollten Sie unbedingt alles abspeichern und behalten.
Zusätzlicher Tipp: Als Notfalllösung bei Netzwerkproblemen könnten Sie generell auch versuchen einen Hotspot über Ihr Smartphone herzustellen. Bitte unbedingt vorher ausprobieren, damit Sie wissen, wie es geht.
Eine kurze, wenn möglich aus einem Satz bestehende Zusammenfassung, die das Problem erklärt (kein Lösungsvorschlag).
Kurz und prägnant formulierte Infos, mit denen das beschriebene Problem einfach nachvollzogen werden kann, belegt mit Screenshots vom gesamten Desktop (inkl. Uhrzeit).
Beispiel:
Beispiel Ist-Zustand:
Beispiel Soll-Zustand:
Beispiel: "Mein Computer geht nicht mehr an."
Rufen Sie die spezifische Kontaktnummer Ihrer Prüfung an beziehungsweise melden Sie sich via Handy auf dem angegebenen Kontaktkanal und beschreiben Sie exakt ihre Situation.
Als Alternative können Programme wie Snipping Tool verwendet werden.
Den einfachsten Screenshot am Mac erstellt man über die Tastenkombination Cmd-Shift-3, wobei der komplette im Augenblick des Tastendrucks sichtbare Bildschirm abfotografiert wird.
Mit der Tastenkombination Cmd-Shift-4 können Sie einen frei wählbaren Bereich abfotografieren.
Die Screenshots speichert der Mac als Bilder im Format PNG auf dem Schreibtisch, jeweils benannt als "Bildschirmfoto [Datum] um [Uhrzeit].png". Von da können Sie den Screenshot kopieren und einfügen.
Linksklick unten auf das Try-Icon, Verbindung trennen und nochmals verbinden.
Halten Sie die Optionstaste (alt) auf Ihrer Tastatur gedrückt und klicken Sie mit der linken Maustaste auf das WLAN-Icon in der Menüleiste am oberen Bildschirmrand.
Sie sehen nun eine Vielzahl von Netzwerkinformationen, beziehungsweise zusätzliche Daten zu Ihrer aktuellen Netzwerkverbindung. Klicken Sie auf „Verbindung zu Netzwerkname trennen“, um die Verbindung zu diesem WLAN-Netzwerk zu beenden.
Die Netzwerkverbindung wird augenblicklich unterbrochen und Sie können nicht mehr auf das Internet zugreifen, bis Sie sich erneut mit einem Netzwerk verbinden. Diese Methode hat den Vorteil, dass das WLAN nicht deaktiviert wird. Dies kann besonders nützlich sein, wenn etwa Probleme mit der Verbindung aufgetreten sind. Dabei hilft es oftmals bereits, wenn man sich nur kurz von der bestehenden Verbindung trennt.
Halten Sie anschliessend die Optionstaste (alt) auf Ihrer Tastatur gedrückt und klicken Sie mit der linken Maustaste auf das WLAN-Icon in der Menüleiste am oberen Bildschirmrand und verbinden sie das WLAN erneut.
Klicken Sie auf das Windows-Logo und tragen in das Suchfeld „cmd“ ein. Warten Sie kurz bis in der erscheinenden Liste oben ein Eintrag „cmd.exe“ erscheint und drücken die Eingabetaste.
Es öffnet sich die MS-DOS-Eingabeaufforderung. Hier geben Sie den Befehl „ping“ gefolgt von einem Leerzeichen und einer IP- oder Internetadresse ein (benutzen Sie am Besten: ping 8.8.8.8) und bestätigen dies mit der Eingabetaste. Es werden jetzt die Ergebnisse angezeigt.
Um auf das Terminal zuzugreifen, haben Sie folgende Möglichkeiten:
Gehen Sie in den Finder und auf der Finder Route "Gehe zu / Dienstprogamme / Terminal". Alternativ können Sie auch im Rampenlicht („Spotlight“, Lupen-Icon oben rechts) "Terminal" eingeben.
Wenn Sie dann im Terminal sind, führen Sie die folgende Zeile aus (eintippen und Eingabetaste): ping 8.8.8.8
Standardmässig wird der Befehl in macOS so lange ausgeführt, bis er mit den Tasten "Ctrl + C" beendet wird.